Things you would need –
A spare computer with loads of storage, or at least enough storage to meet your storage needs for a considerable amount of time. It can be installed with Windows 2000, XP or Windows Vista. (At home I am using a Pentium 4 desktop with 350GB Hard Drive, 1GB RAM, Wireless Network Card, Windows XP Pro SP2.)
Network, either wireless or wired, doesn’t matter. For better speeds, a wired network would be better. But if speed is not so much of an issue, then you could always rely on a Wireless Network, which is less of a hassle. I won’t cover details like how to get your network running and so on. That is beyond the scope of this document. If you are having issues with your network, please google around for your specific problem.
Download the following softwares and have them ready –
1. VisualSVN Server
2. Tortoise SVN Client
You can download both of them from here -
http://rapidshare.com/files/124185863/SVN_Client_Server.rar
Here on, I would like to call my SVN Server system as “SUBVERSION” and the SVN client system as “MYCLIENT”.
After you have downloaded the binary from the above mentioned location, you just have to double click on it and start the installer. The installation program is pretty straight forward and it would ask you some basic questions like the location where all your repositories would sit, just provide the location of a path, something like D:\myrepos. However make sure that you have sufficient storage in your D:\ to house your repository. Some other things that you would be asked during the install would be –
1. Authentication – I would rather suggest you to choose “Windows Authentication”, with this you can use the internal windows accounts as opposed to using a separate set of user accounts. If that doesn’t suit you, feel free to choose otherwise.
2. HTTPS or SVN, port number – It would ask you to choose a port number where you would like to run your SVN HTTPS listener. Default port number is 8443, you can keep the default in most cases.
I have appended a screenshot below for your reference. I hope this would help.
After the installation is completed, start the VisualSVN Server Management Console. Choose the Repositories pull down, right click and select New Repository. Type the name of your repository, something like, MyDocs and uncheck the check box. Look at the screen shot below.
Now navigate to your repository folder, right click and choose Security. This would give you an option to assign permissions to your repository folder. Select your username and choose Read-Write. That’s is all the configuration that is required from your side on SUBVERSION.
After this come to MYCLIENT and install Tortoise SVN that you had downloaded earlier on. The installation program for this is pretty straight forward. Just choose the default values and it should suffice your needs. In some cases it might ask you for a reboot. Do so if it asks. In most cases it shouldn’t.
Now create a folder in your local drive (choose a partition that has sufficient place to house your data), something like c:\mydata. Right click on that folder and choose “SVN Checkout”. After this a dialogue bow like below would appear. Key in your URL there, it would be something like https://SUBVERSION:8443/svn/MyDocs. After this it would ask you to accept a certificate, choose accept it permanently, and key in your username and password and choose save password checkbox. That’s all. After all of this is done, you should see a tick mark on your c:\mydata. This signifies that your local copy is updated with the server. Copy in all your data in this drive or create all your works in this folder only here on. And whenever your day closes, perform an SVN Commit to commit all the changes on the SUBVERSION system. If you choose to have multiple locations to house your data, create as many repositories on the SUBVERSION box and map them with your local folder on MYCLIENT.
If any of you happen to face any problem with setting this up, please feel free to leave a comment. I would be happy to help (if my time permits).
Categories
- HOW-TO's (1)
- SubVersion Basics (2)
- Windows (1)
Not Found Here?
Couldn't find something you are looking for? Would like to suggest a new Section to be created? Would you like to manage or create some section(s) here? Do write in to us at info at getquickstart dot com. We'd be happy to serve you.
Sunday, June 22, 2008
How-To Setup your SVN Server & Client on Windows
Posted by
Vishal Sharma
at
1:12 AM
![]()
Labels: HOW-TO's, SubVersion Basics
Subscribe to:
Post Comments (Atom)
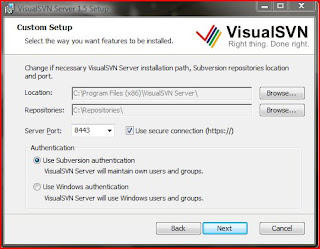


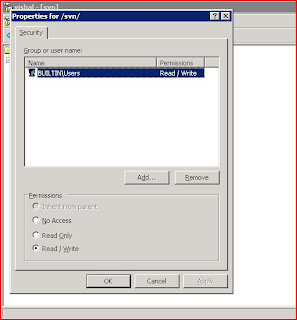
0 comments:
Post a Comment